
本記事では、MULTILOCK Bitkey EditionにICカードを設定する方法をご案内します。
ICカードの登録方法
登録する前の準備
ICカードの登録は、ご自宅に設置されているMULTILOCK Bitkey Editionを使用して登録します。登録時は、実際に利用するICカードをお手元に準備して登録ください。
ICカードの登録方法
1. bitlockアプリを起動します
2. MULTILOCKの画面で下から上にスワイプします

3. 「デバイスの設定」をタップします
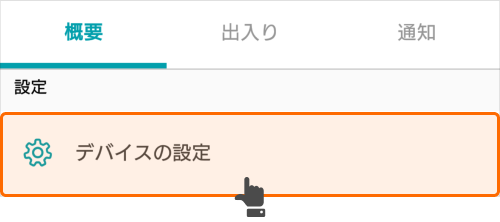
4. 「ICカード設定」をタップします
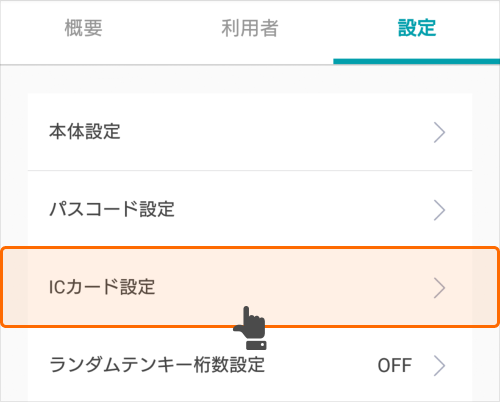
5. 「ICカードの登録を始める」をタップします

6. ポップアップが表示されたら「確認」をタップします
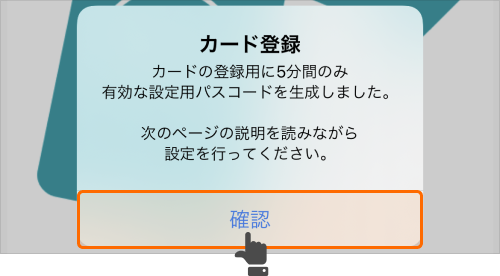
7. bitlockアプリに「設定用パスコード」が表示されます

8. MULTILOCK本体のテンキーパッドの鍵マークを約3秒間押し続けます

10.「設定用パスコード」をテンキーで入力して鍵マークをタップします



10. ガイダンスが流れたら数字の「1」と「鍵マーク」をタッチして「IC登録モード」にします
11. ICカードを本体にかざして登録します

※最大で登録できる枚数はパスコードとあわせて合計99 枚までです。
登録したICカードを削除する
1. 「ICカード設定」を開きます
2. 「ICカードの設定をリセットする」をタップします
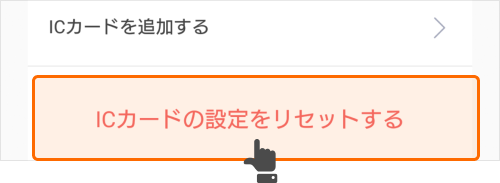
3. 「ICカードを全削除」をタップすると登録中の全てのカード情報が削除されます

困ったときは
「設定用パスコードの生成に失敗しました」とエラーが表示される
Bluetooth通信に失敗している可能性がございます。
スマートフォンのBluetooth設定、または、MULTILOCKの電池残量を確認し、あらためて操作してください。
特定のICカードのみ削除したい
一括削除にしか対応していません。大変お手数ですが、一括削除した後に任意のカードを再登録してください。
ICカードを紛失した時
ICカードのデータを全削除して無効化してください。利用したいICカードがお手元に準備でき次第、お手数ですが再度登録してください。
紛失したカードが入居時に管理会社から貸与されたものの場合は、管理会社にご連絡ください。
ICカードを登録できない
登録できるICカードは、以下の規格になります。対応している規格のICカードかご確認ください。
- Mifare(ISO14443A)
- FeliCa(ISO18092)
規格外のものはご登録できません。あらかじめご了承ください。
それでも解決しない場合や、その他のお困りごとについては、こちらからサポート窓口へお問い合わせください。